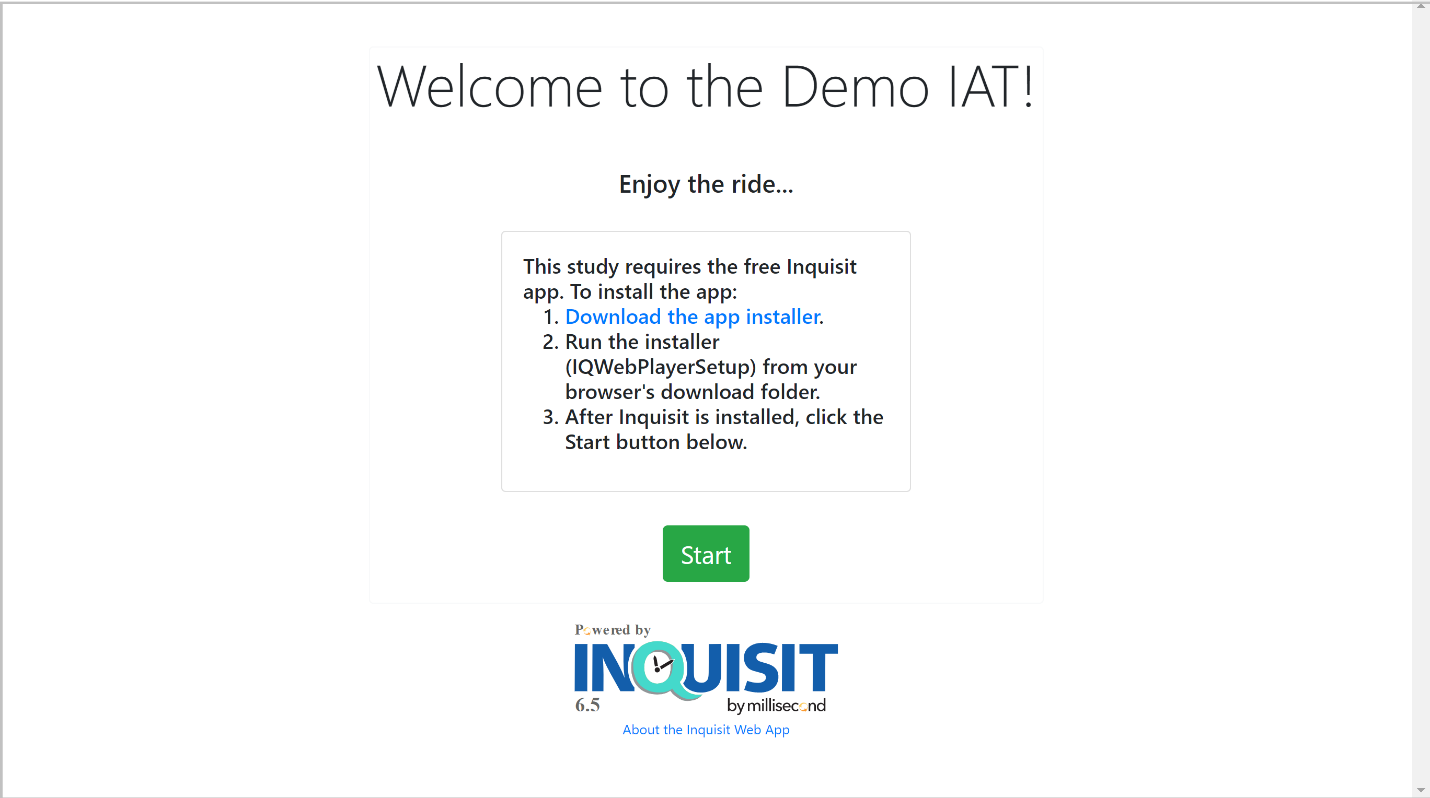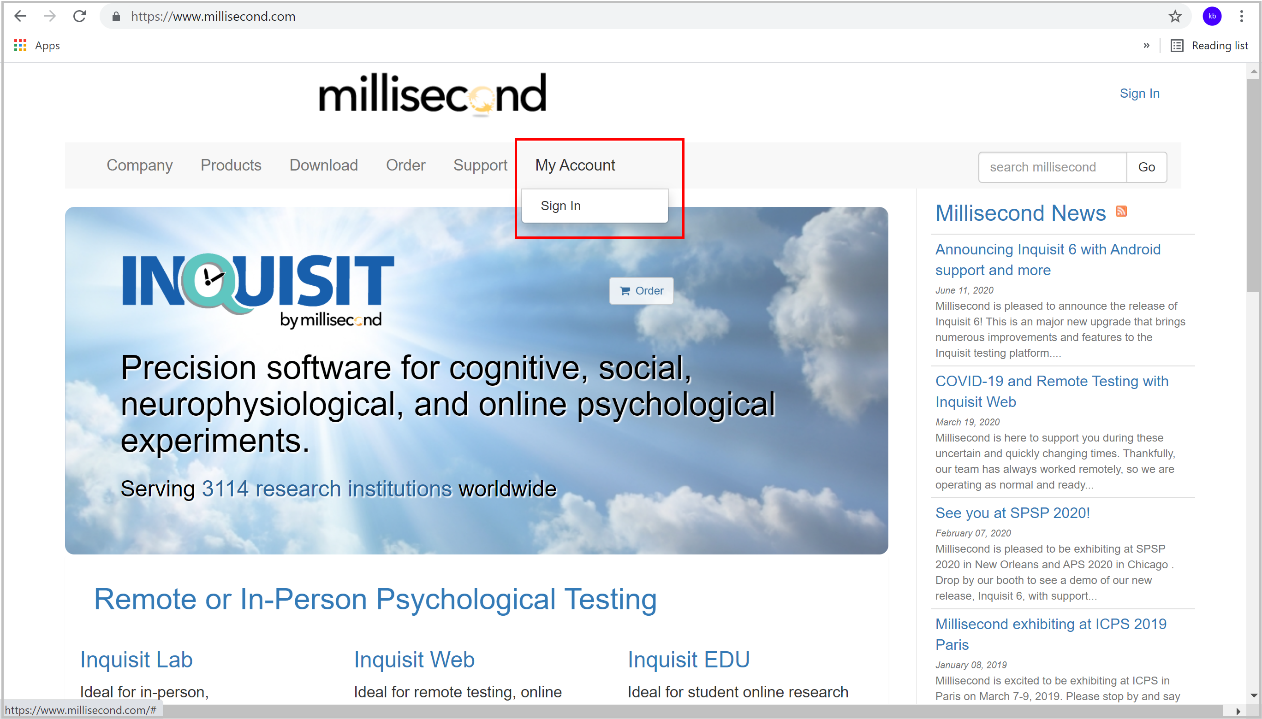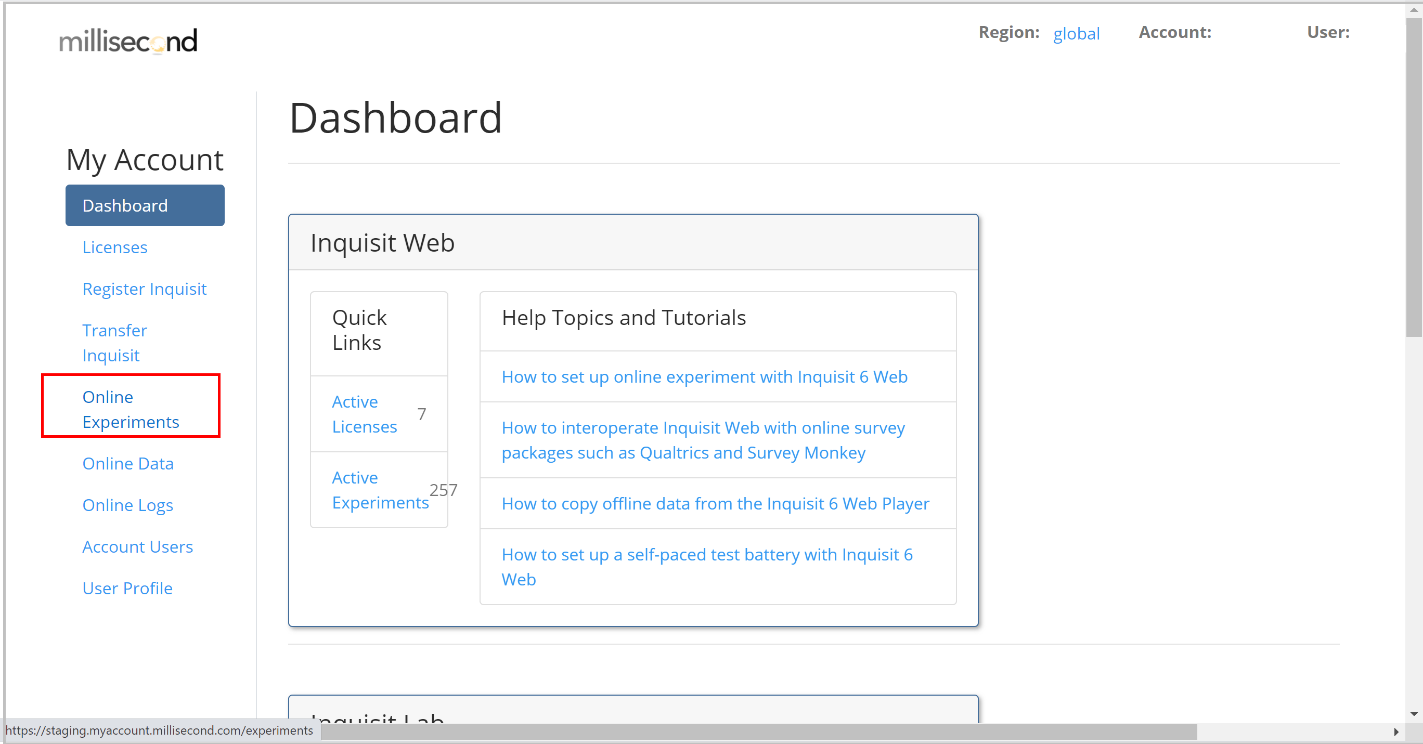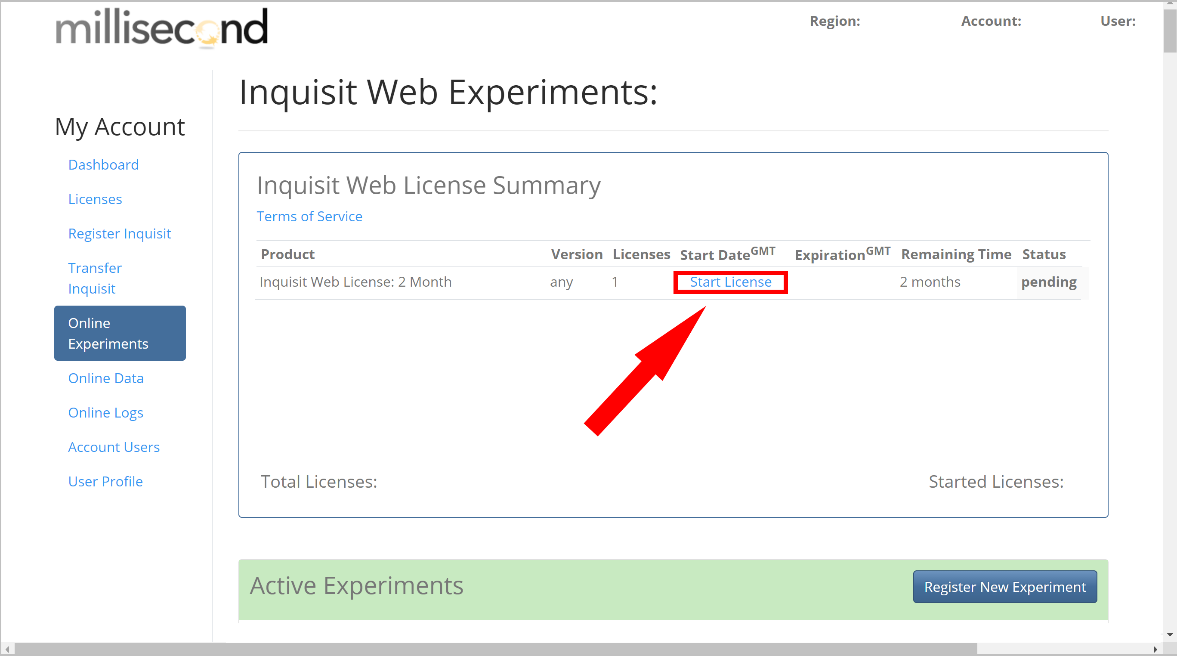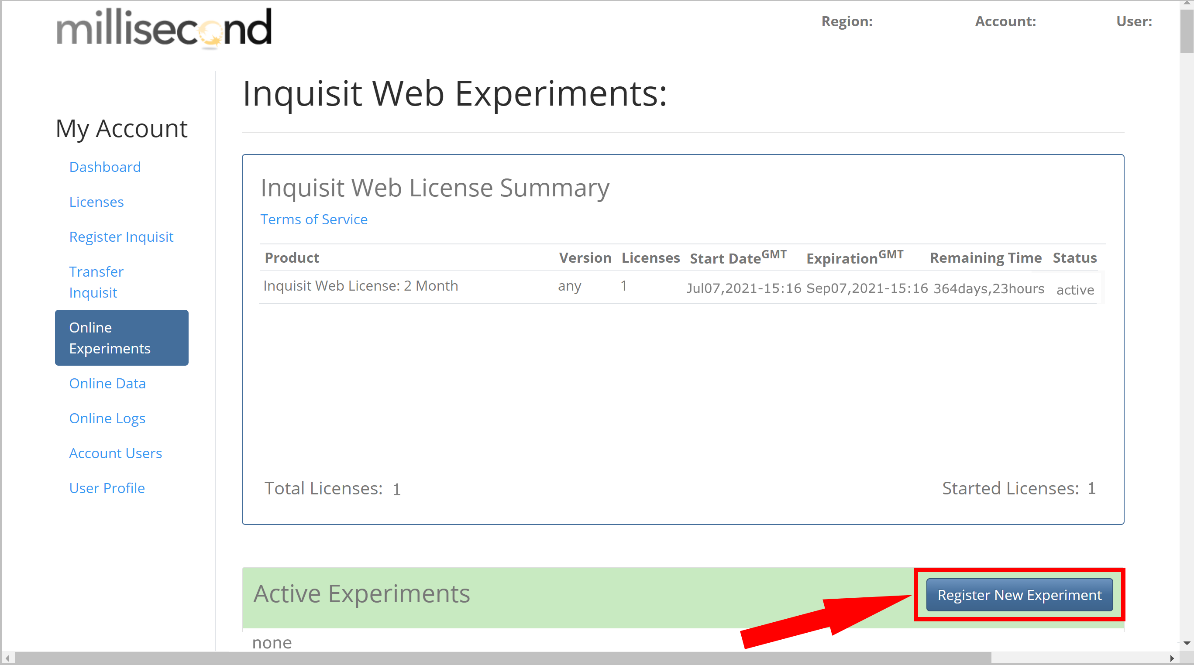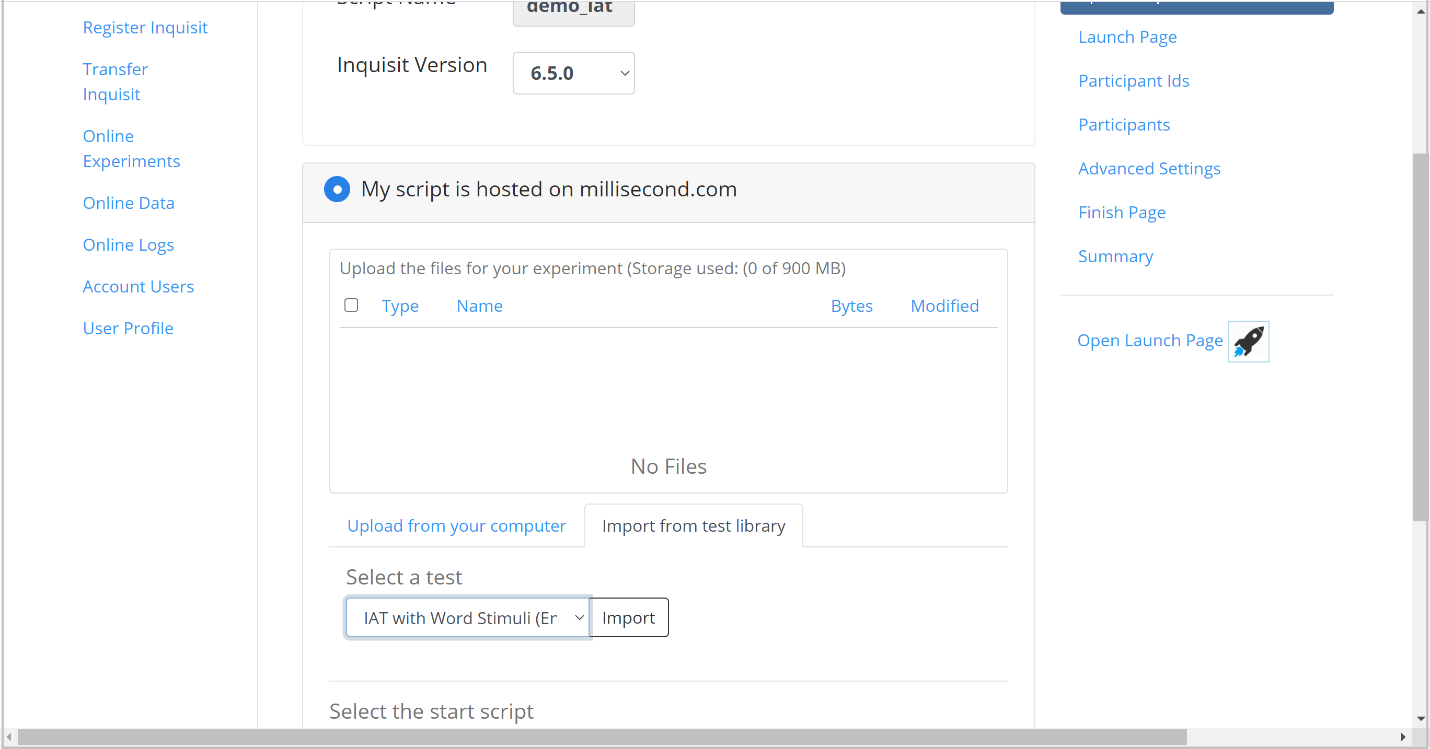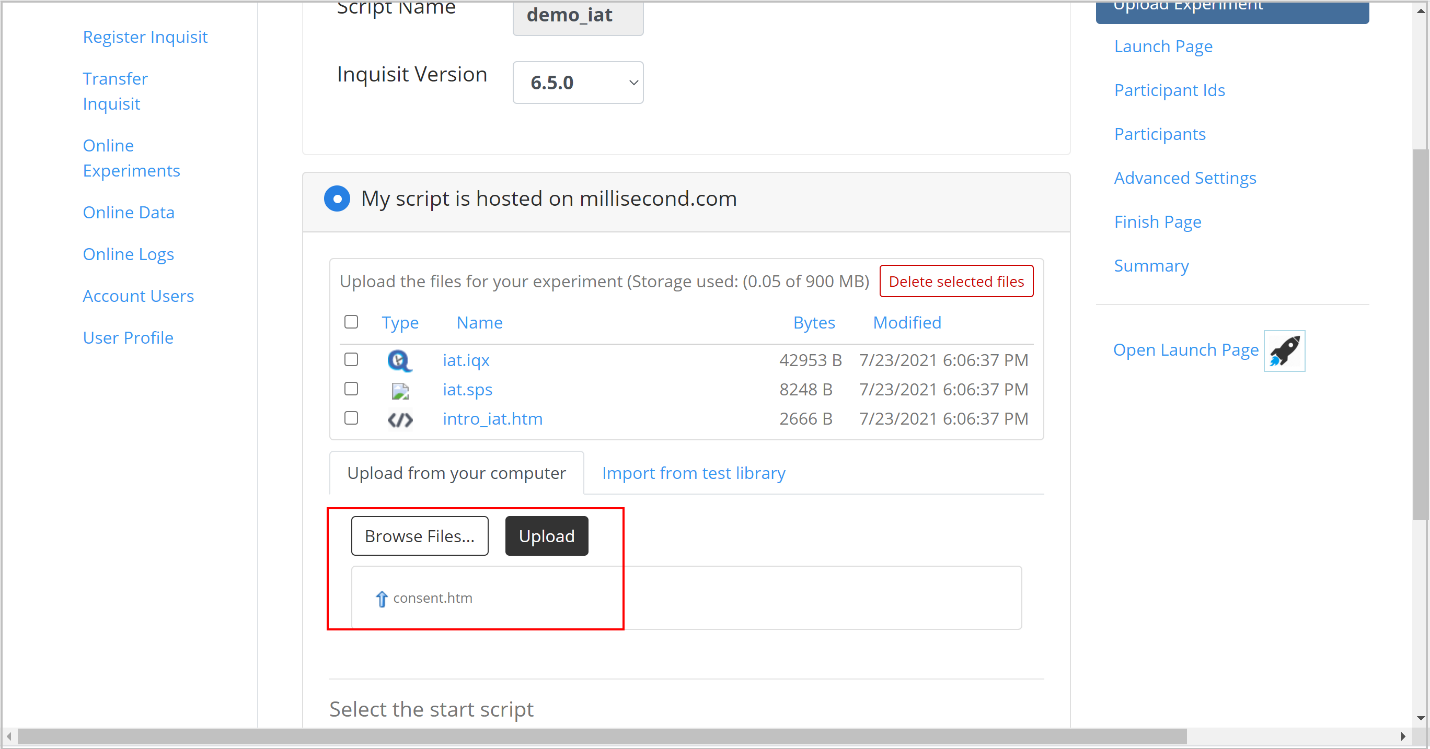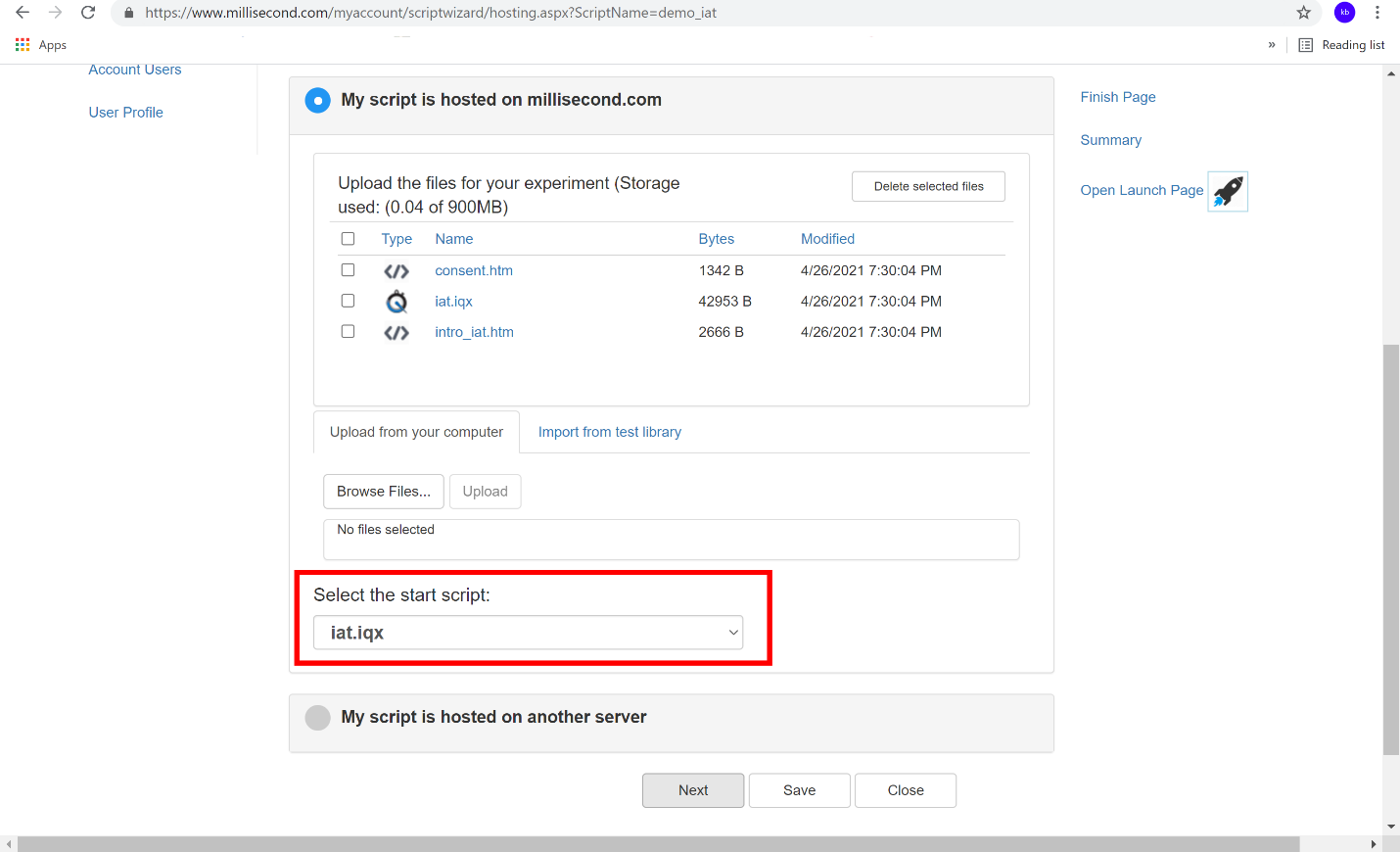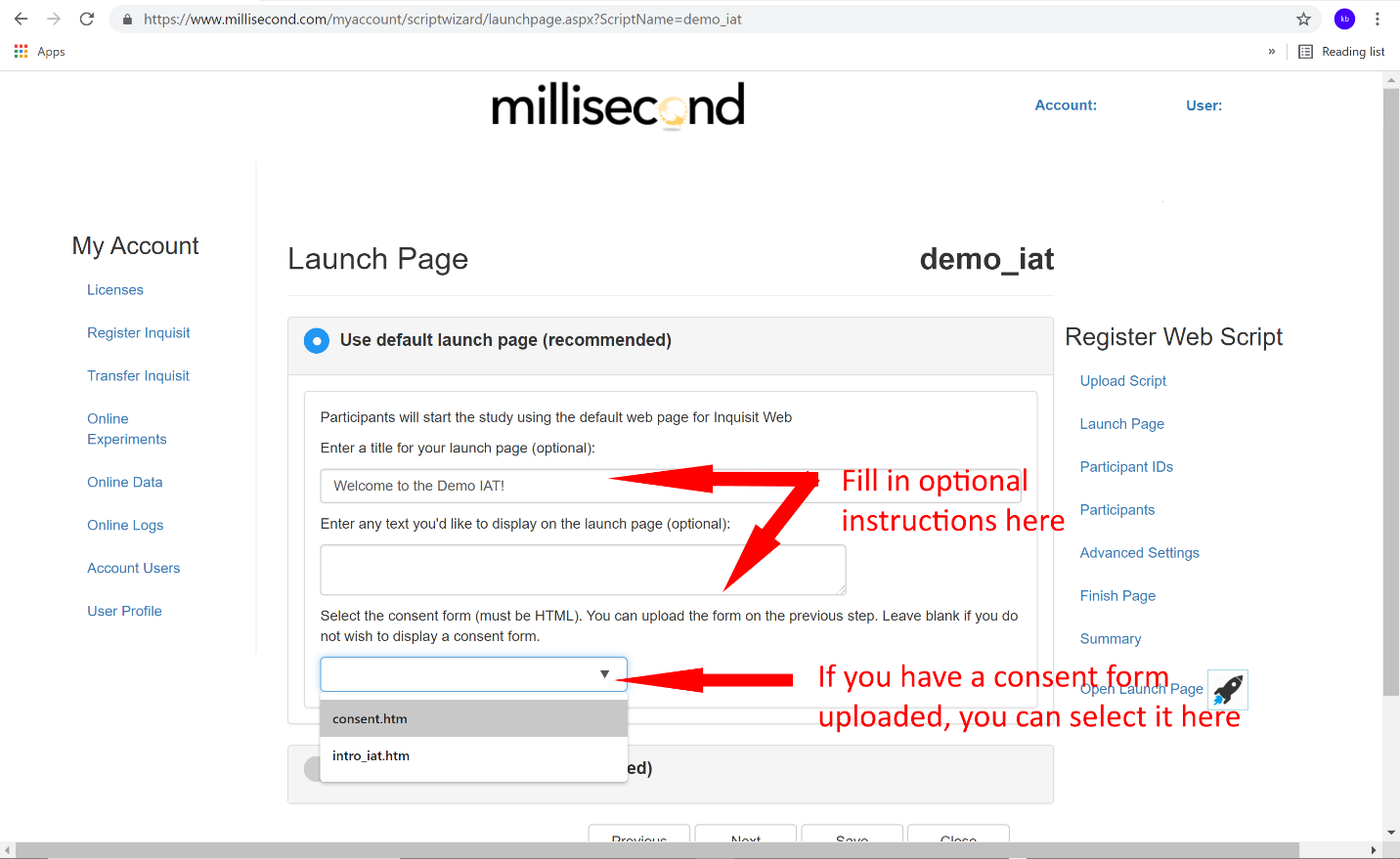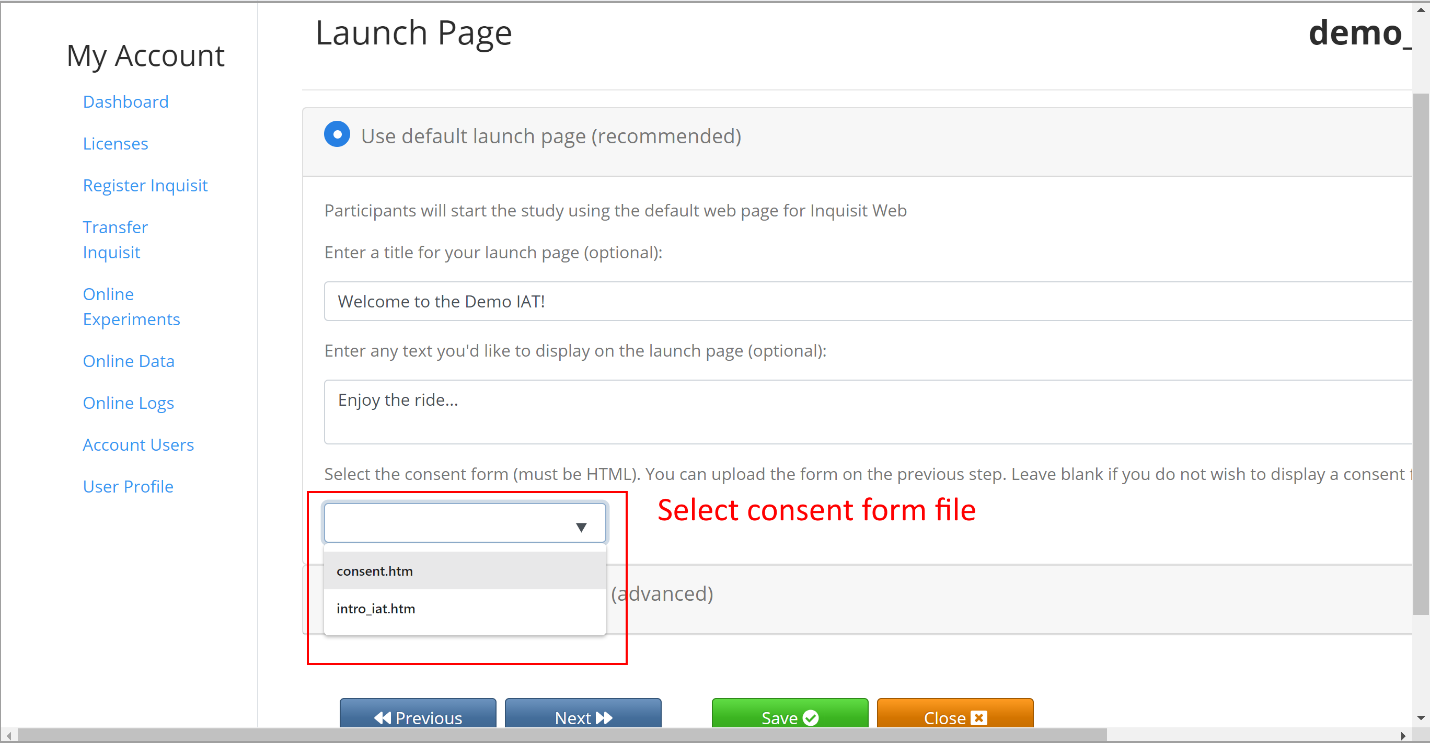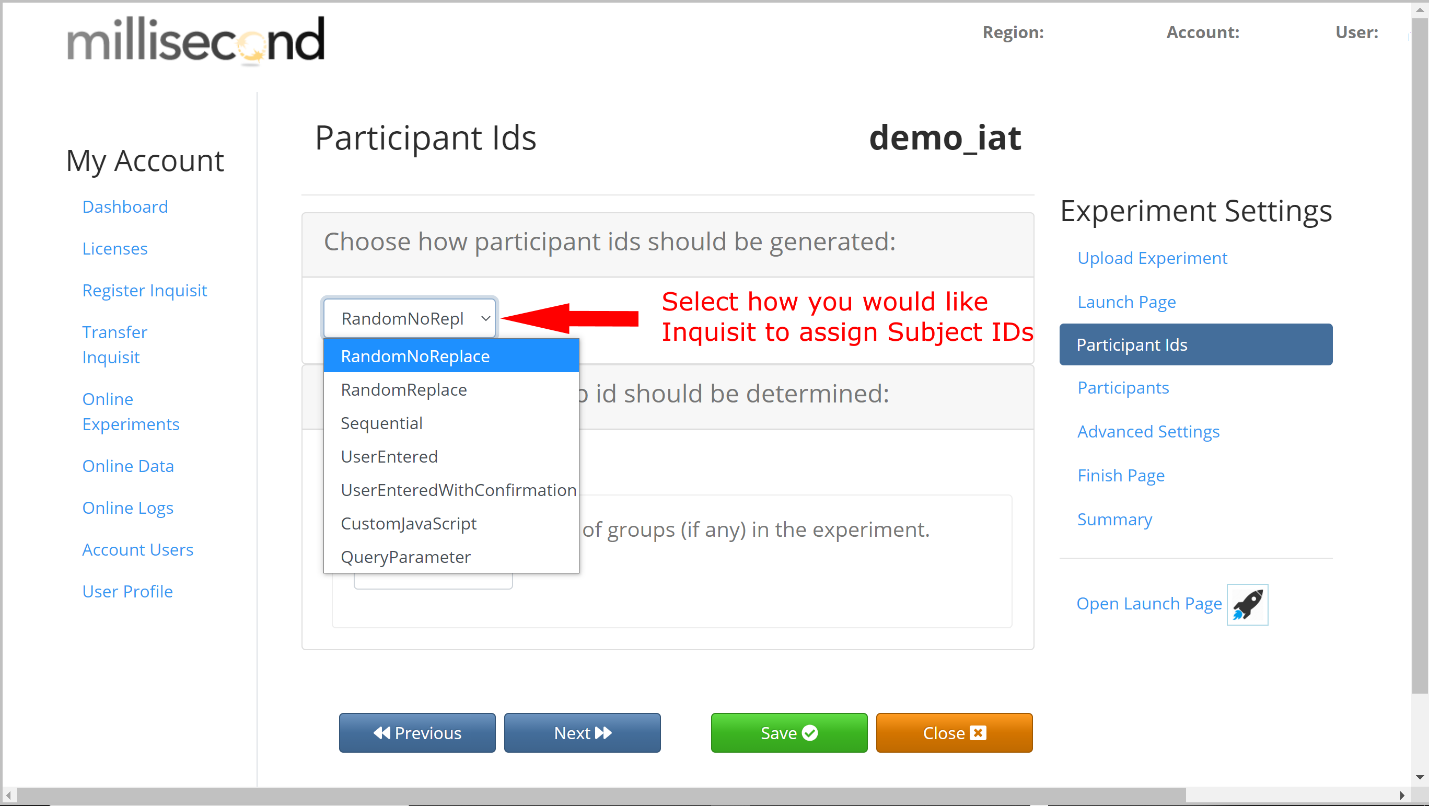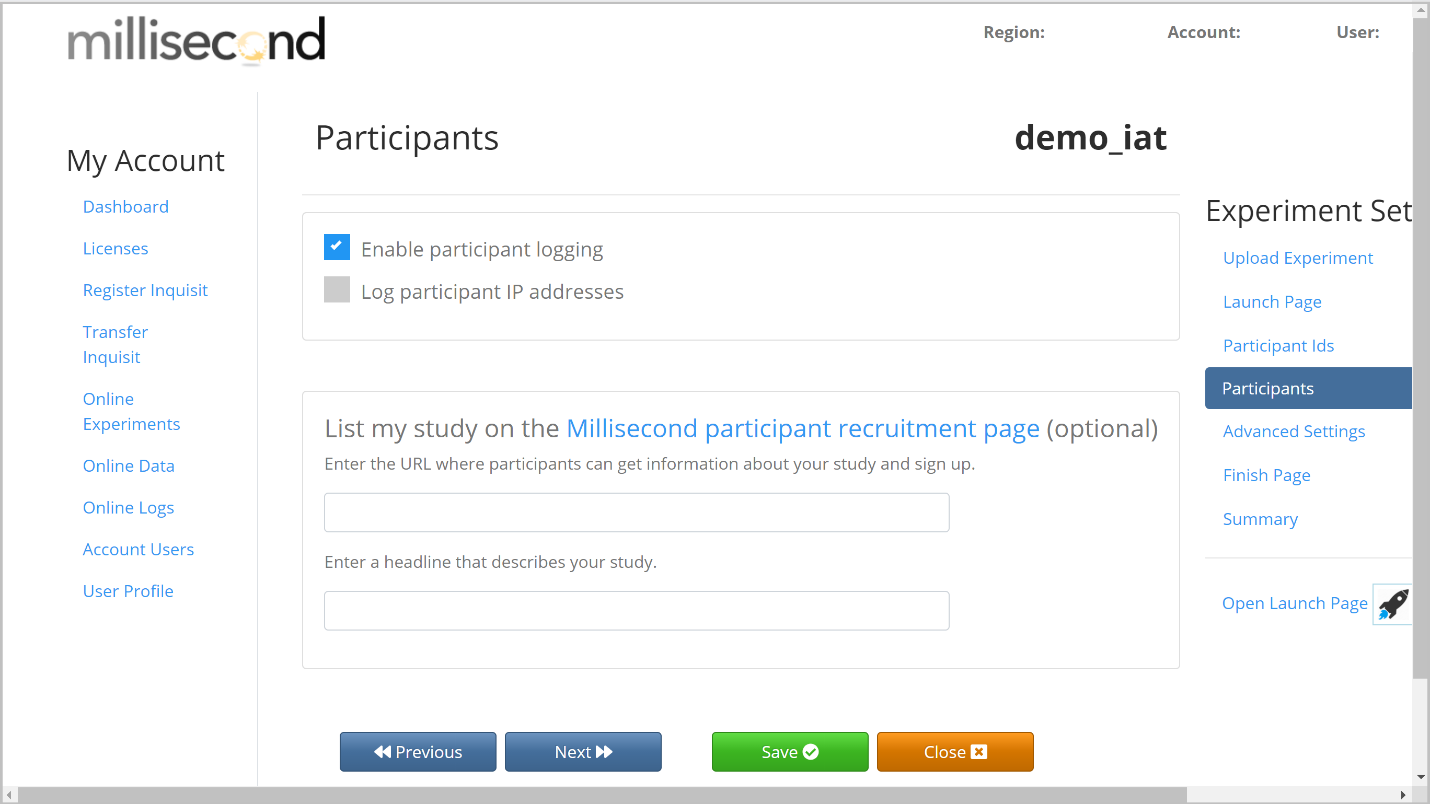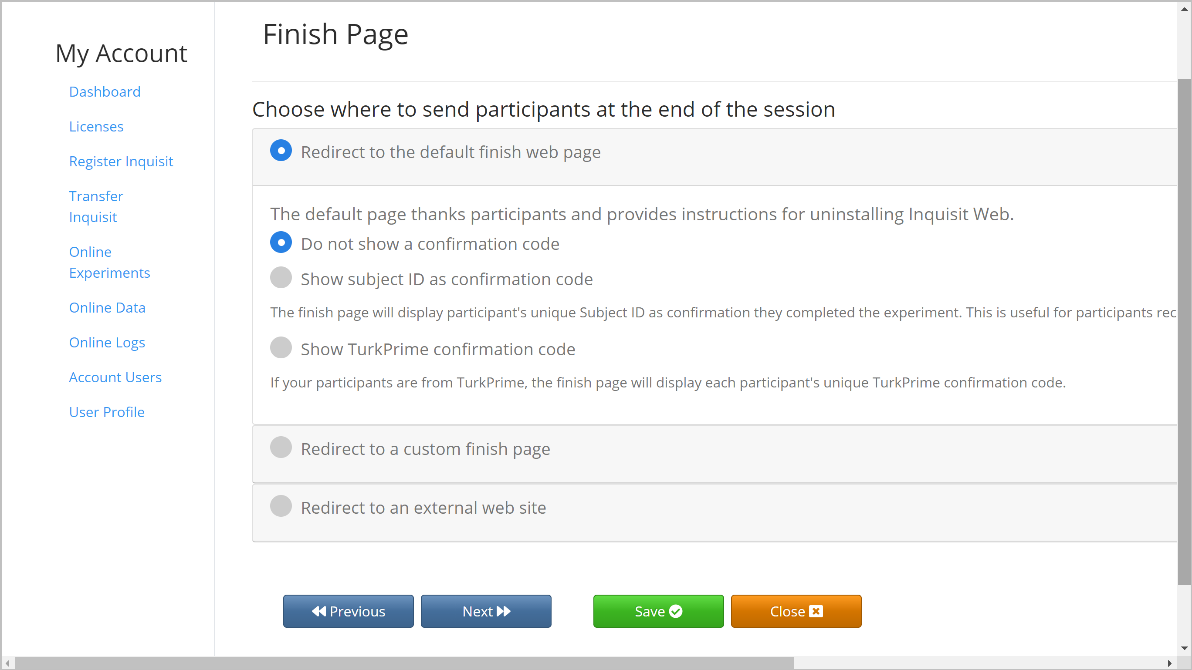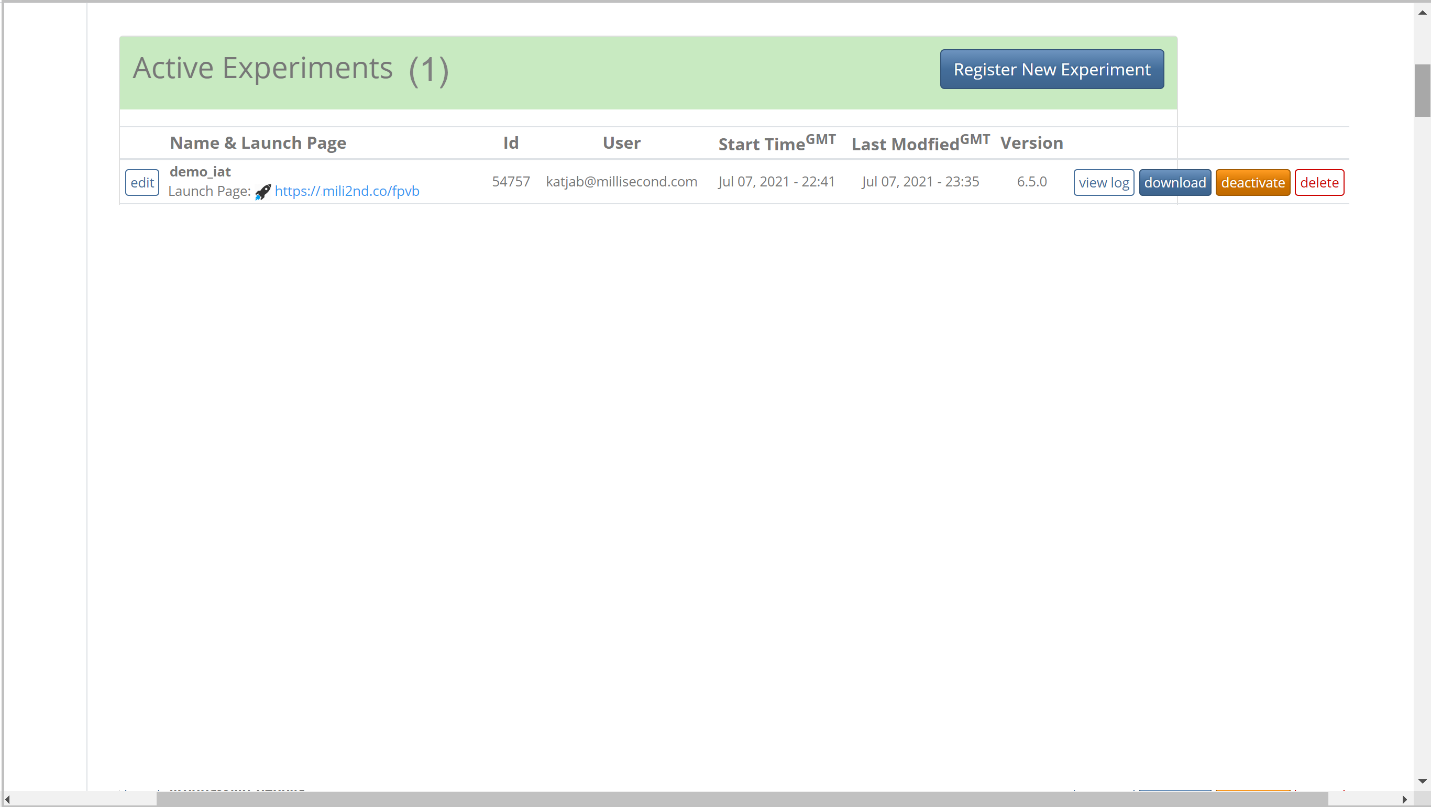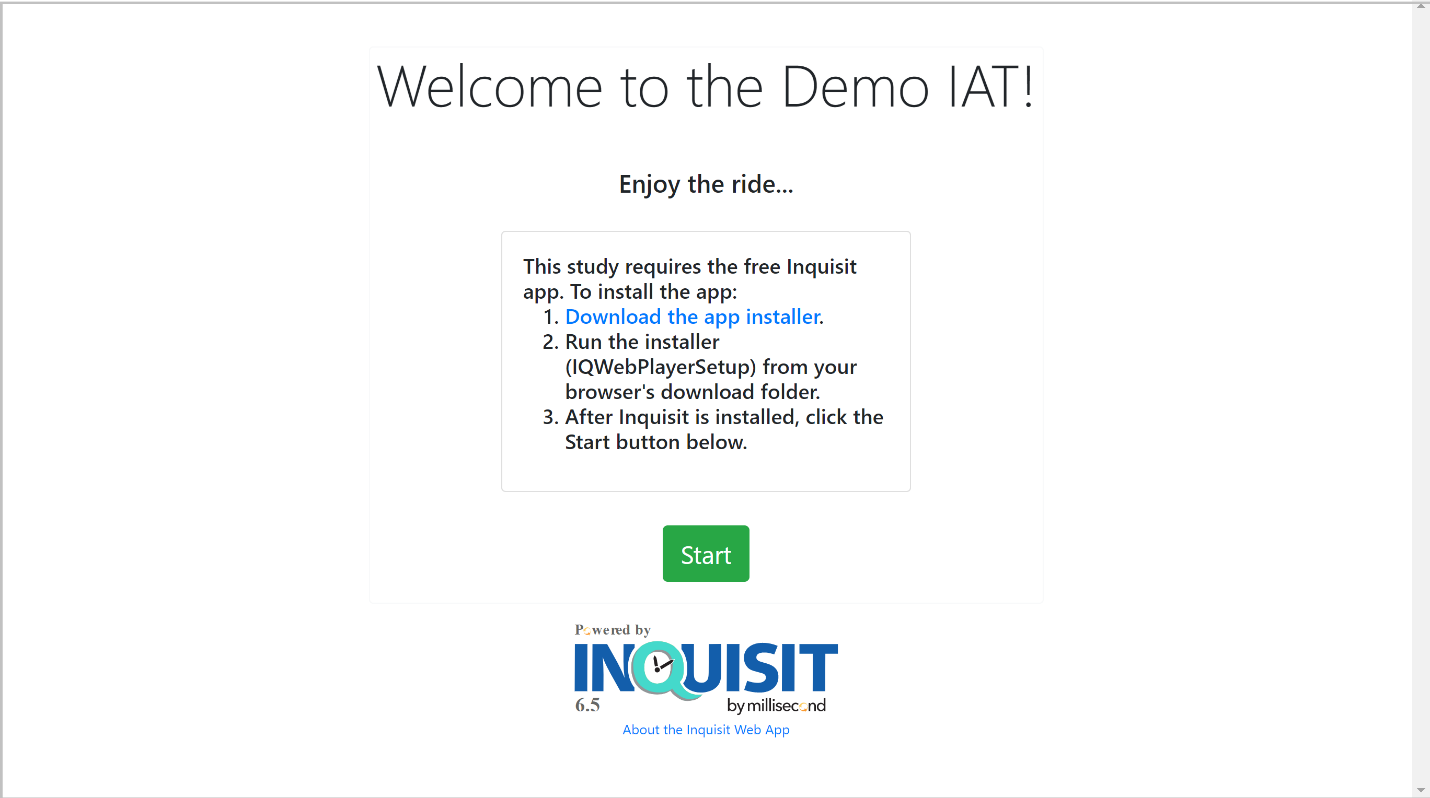This tutorial demonstrates how to set up an online experiment in your Millisecond account with Inquisit Web.
The steps in this tutorial require a license for Inquisit Web.
1) Log into your Millisecond Account
Once signed into your account, you will be directed to the Dashboard page.
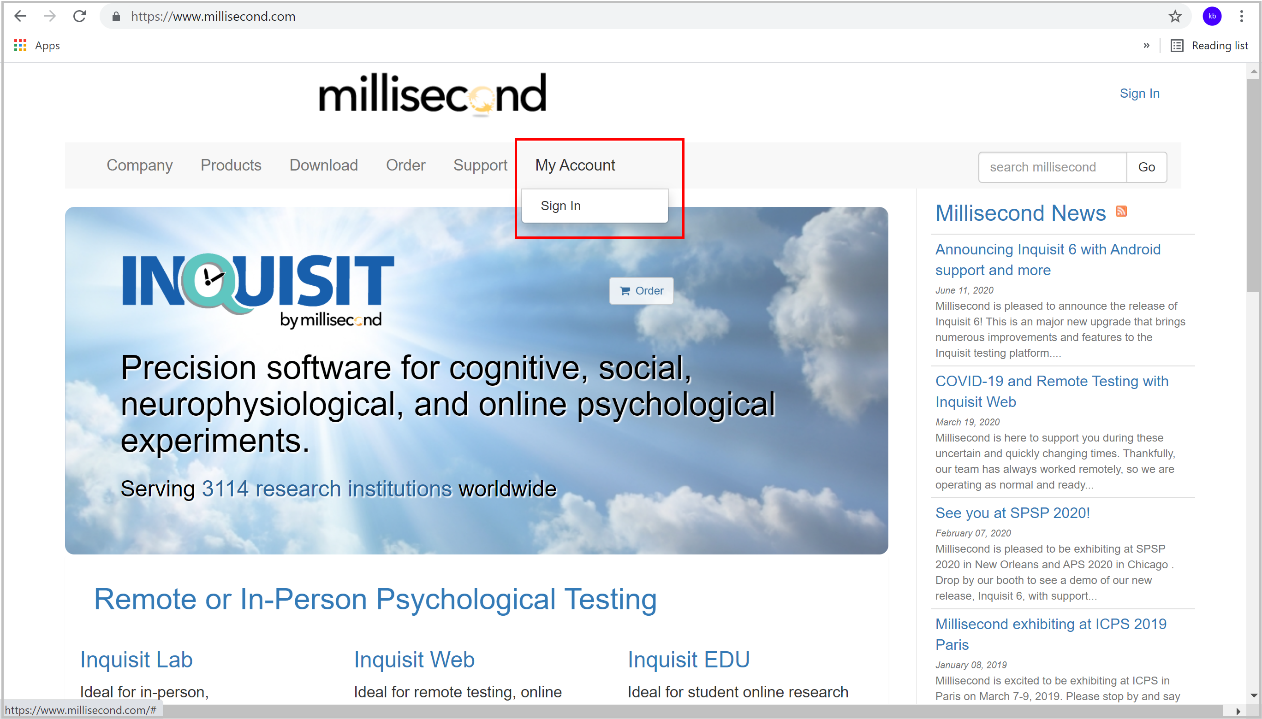
2) Got to the Online Experiments page
Select "Online Experiments" from the menu on the left
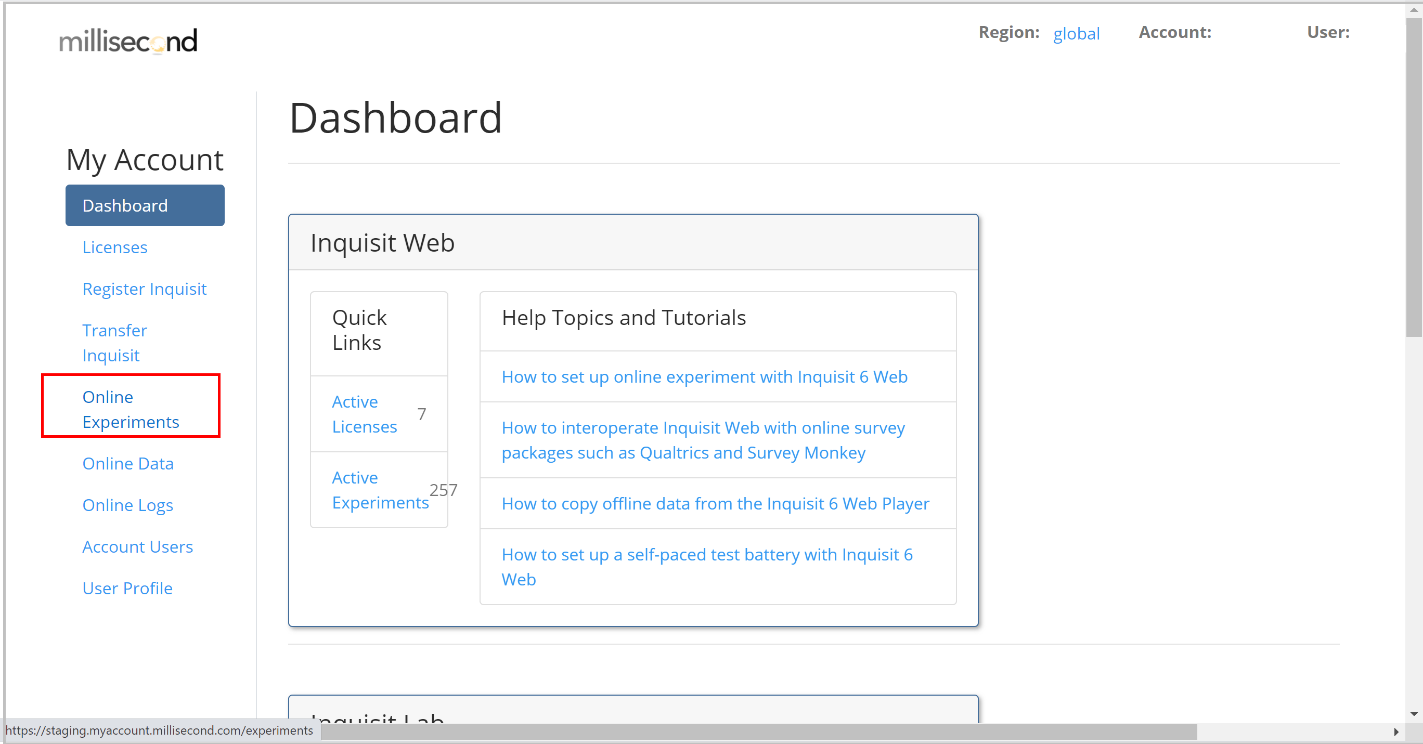
3) Start your Inquisit Web license
If your license hasn't already been started, click the "Start License" link.
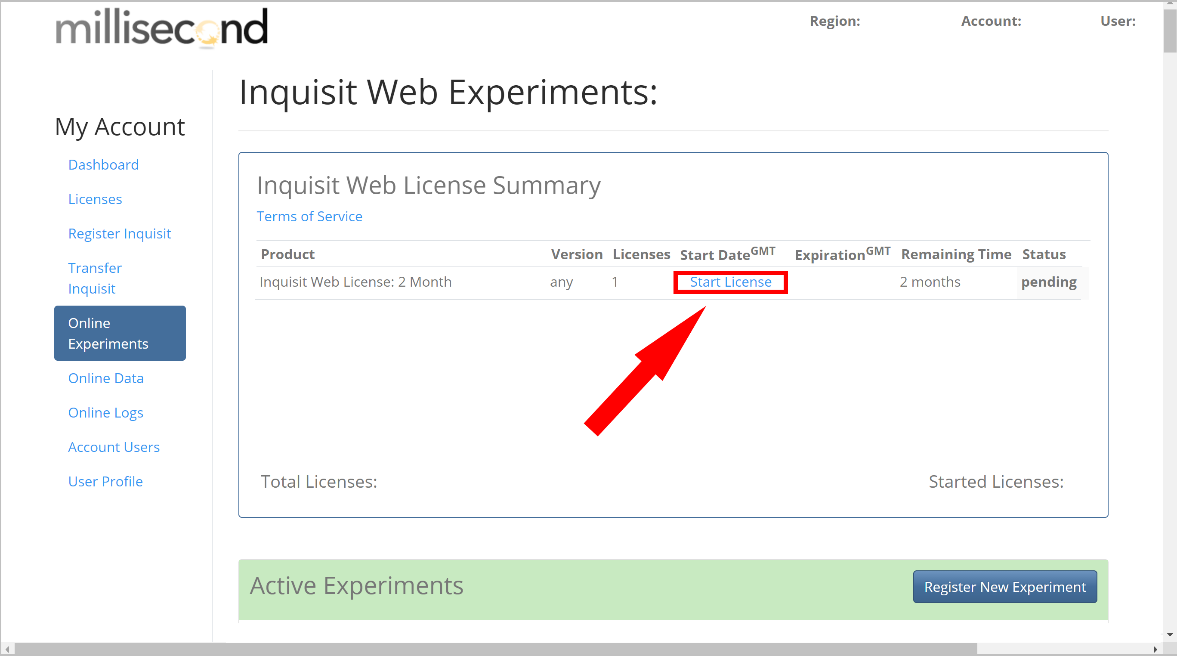
4) Register your Inquisit Web experiment
Click the Register New Experiment button.
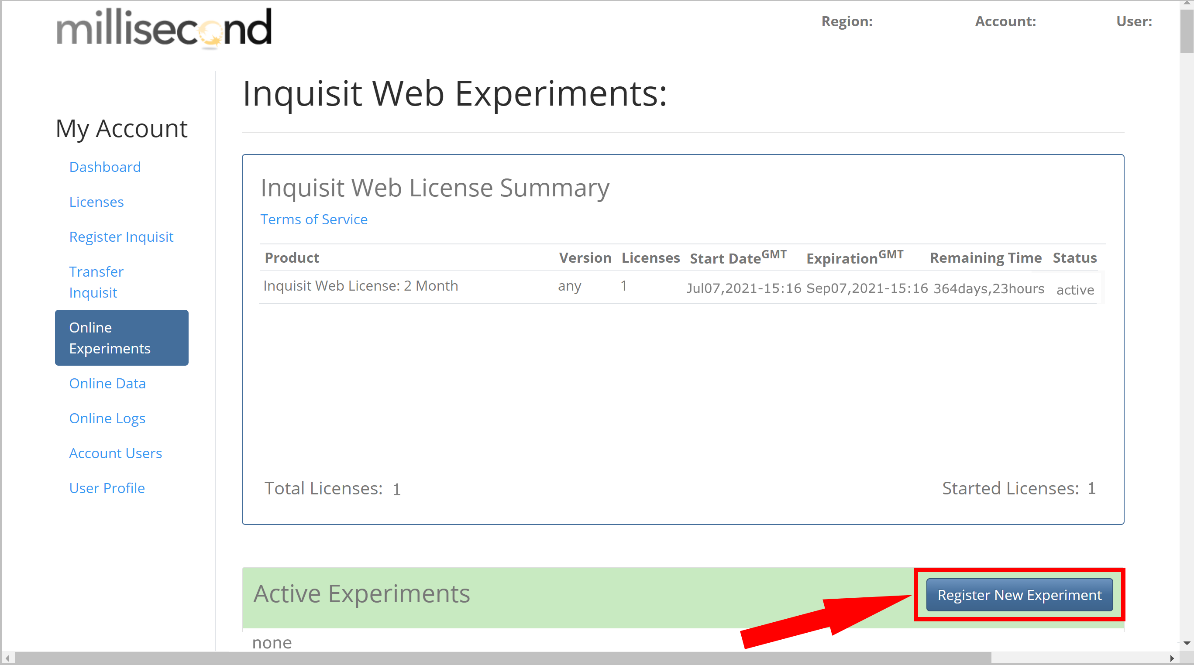
5) Create the experiment
Enter the name for your experiment and the version of Inquisit to use.

6) Import test from the Millisecond Library
Select the "Import from Test Library" tab. Select the test to import from the dropdown, and then click the "Import" button. You will see the files added to your experiment.
If your experiment uses more than one test, repeat these steps to import the remaining tests.
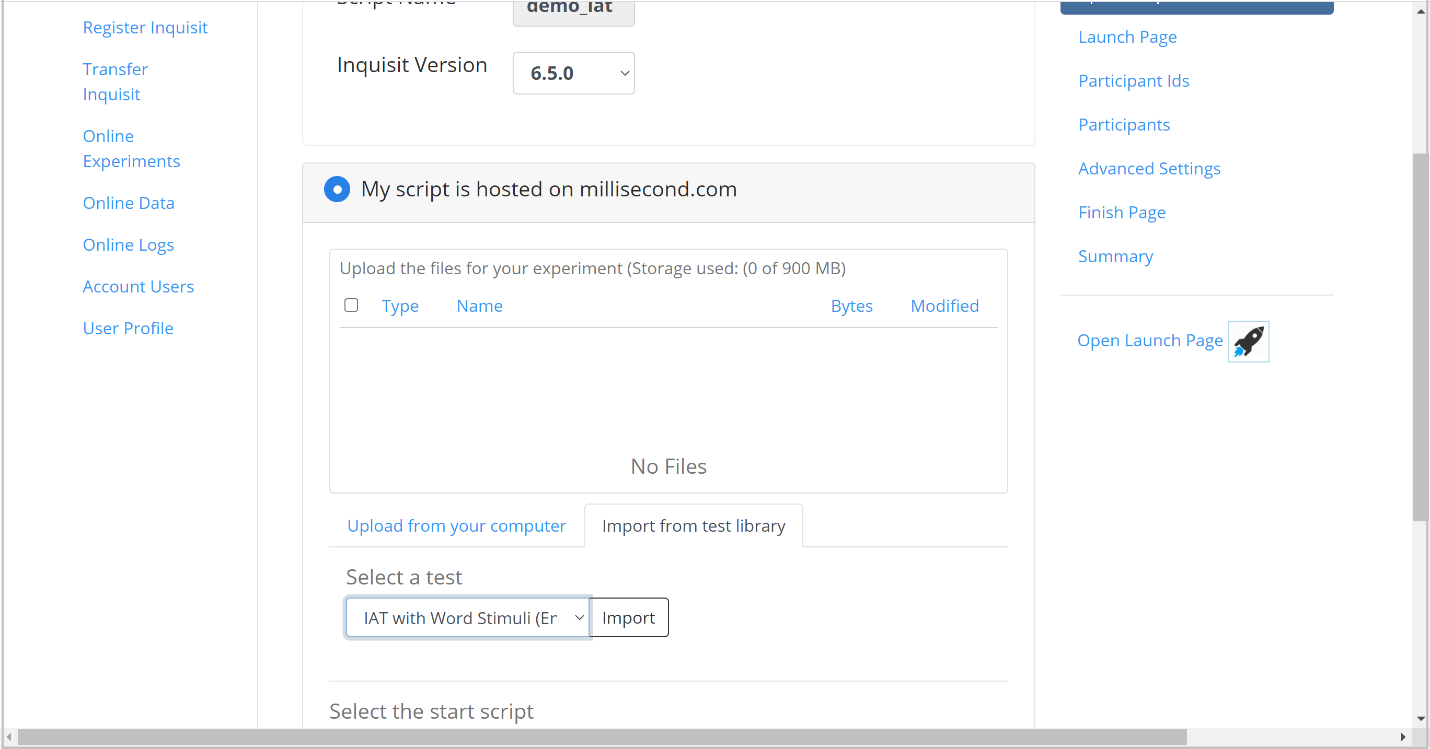
7) Upload a consent form.
If you wish to display a consent form, upload the form here. It must be in HTML format.
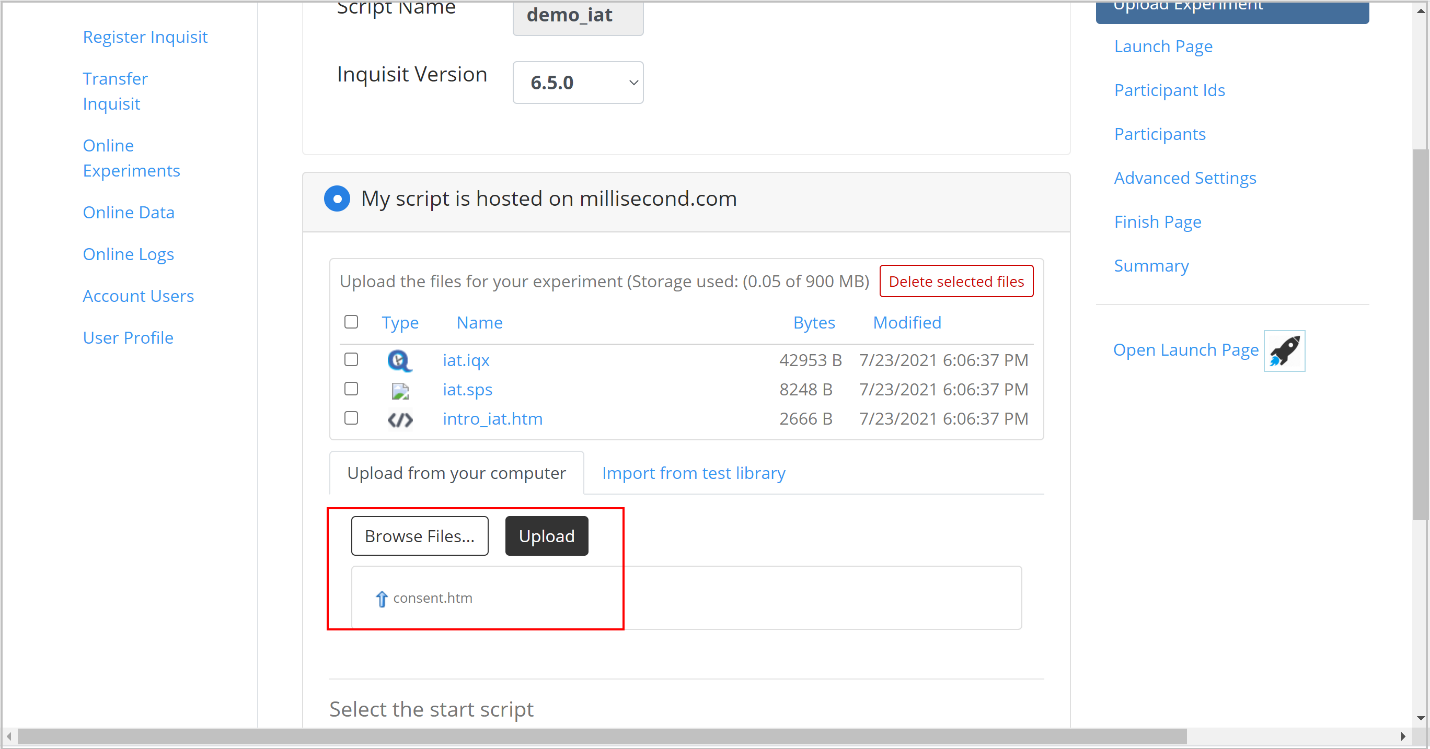
8) Select the script to start the experiment.
If your experiment includes more than one script, select which script to run.
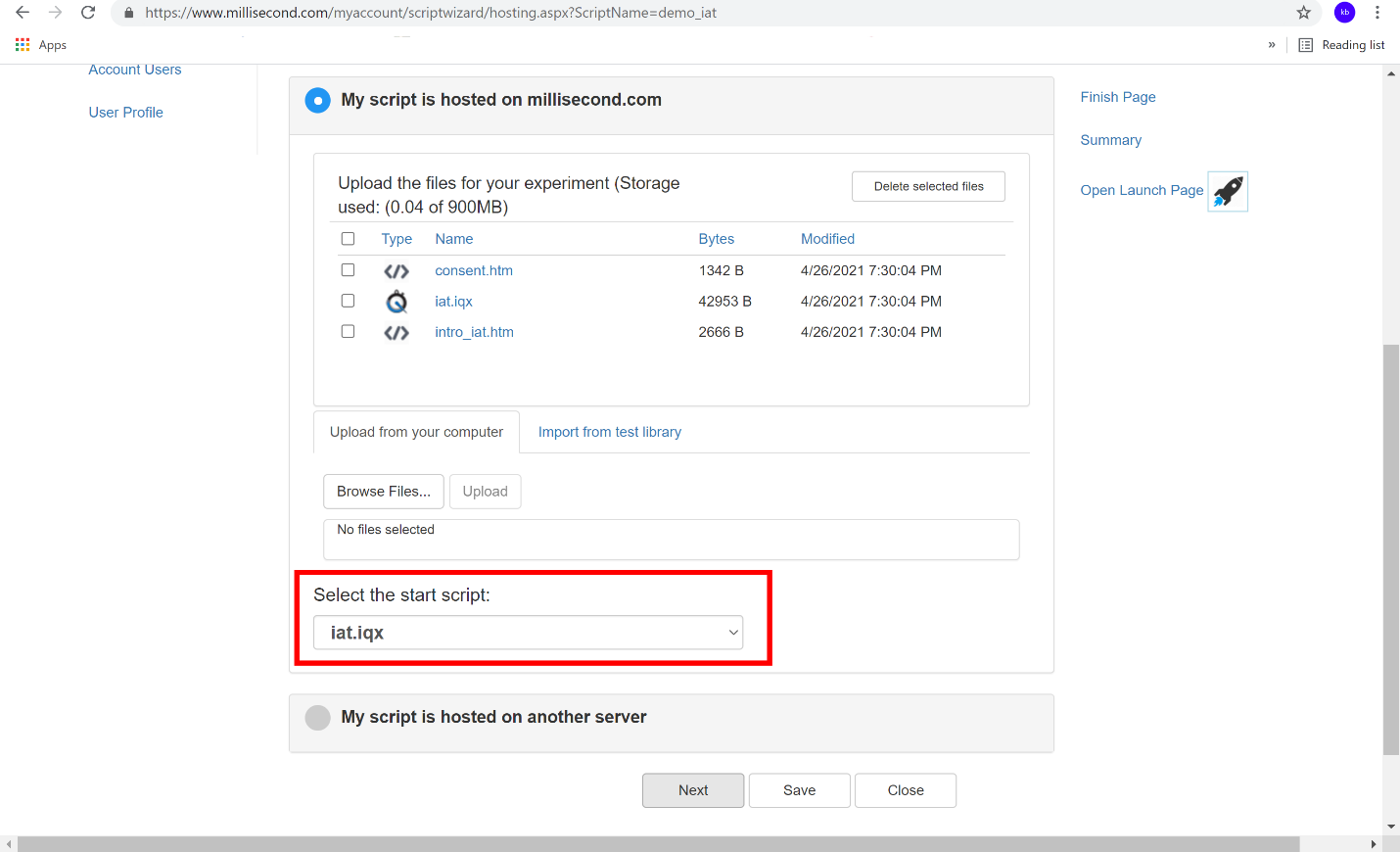
9) Configure the Launch page.
The launch page is the where you send participants to run your experiment. You can customize the launch page by adding a title and description.
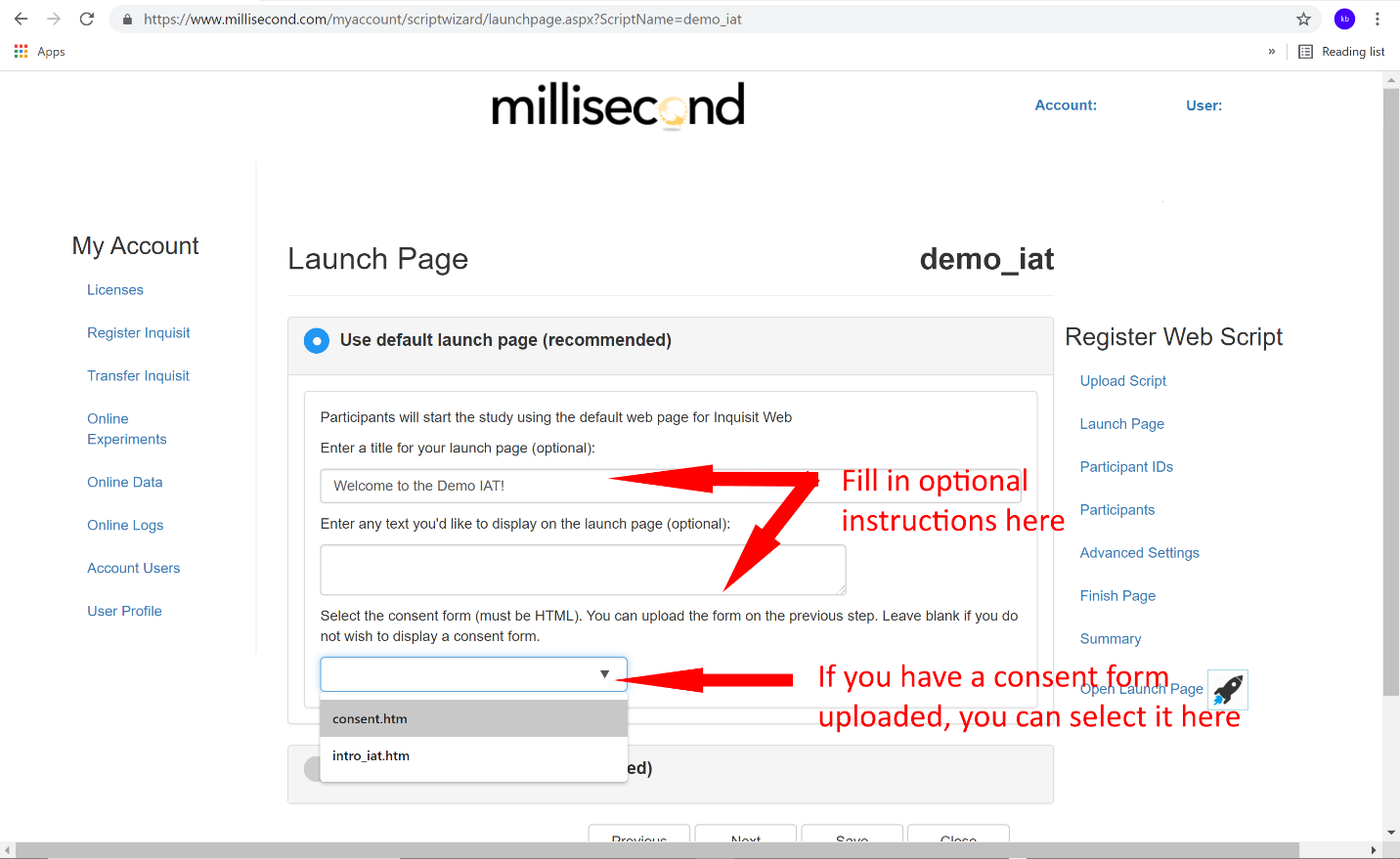
10) Specify the consent form.
Select the consent form you uploaded previously.
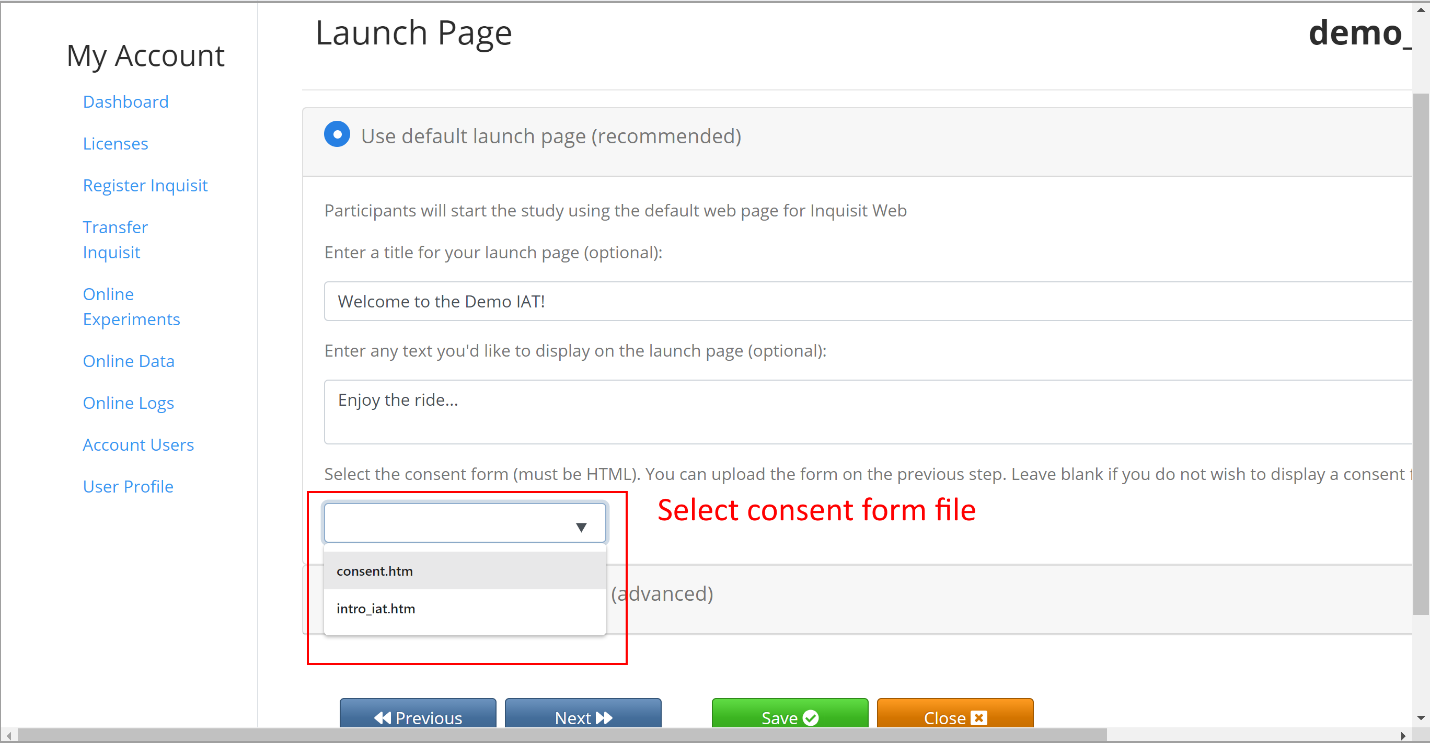
11) Configure how participant identifiers and groups are assigned.
By default, Inquisit assigns random numbers to each participant. Alternatively, participants can enter their subject ids (UserEntered), or they can be pre-assigned an id through a custom unique link (QueryParameter).
If your experiment has between-group variables (e.g., counterbalancing, treatment vs control), specify the number of groups and whether they are assigned randomly, sequentially, or through the links sent out to each participant.
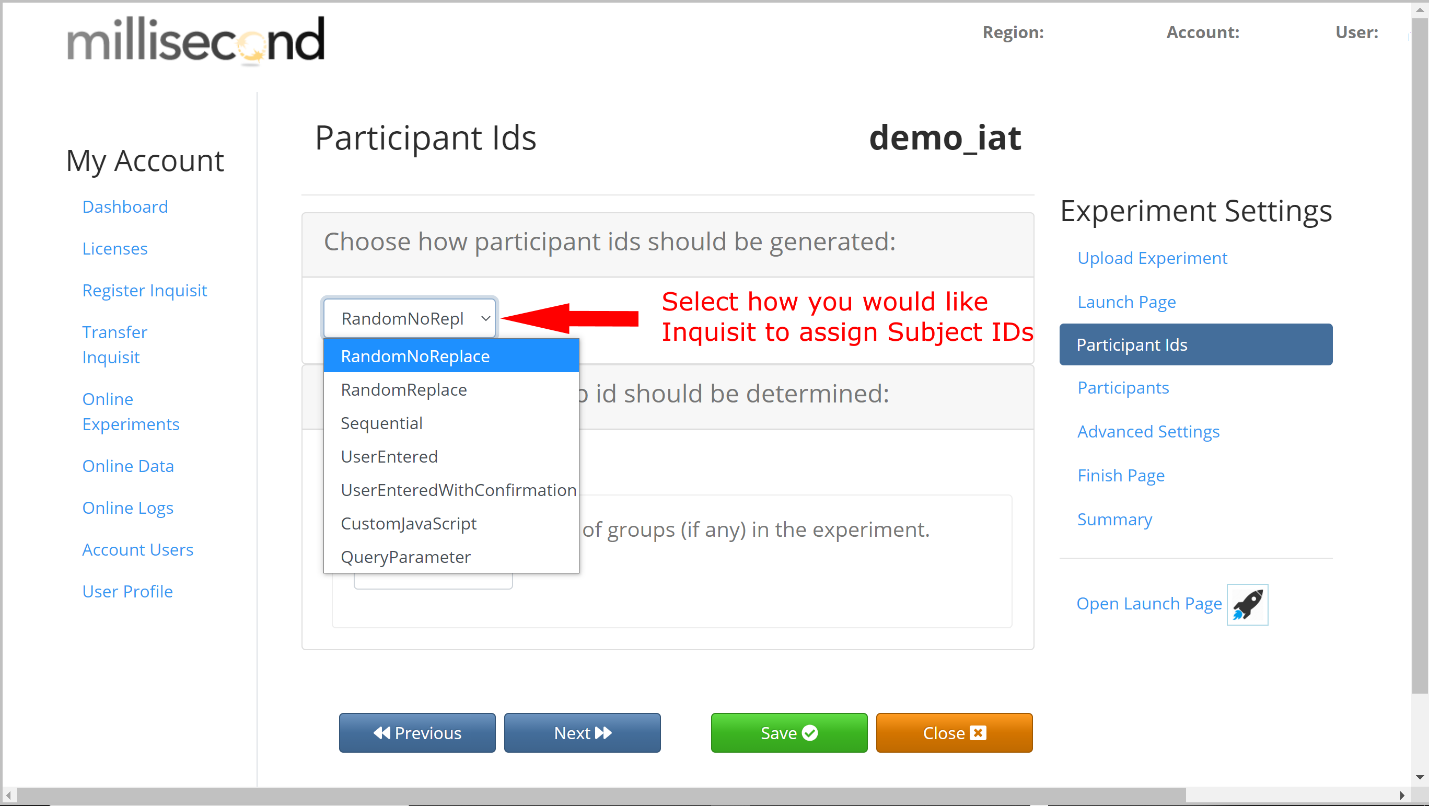
12) Configure participant logging.
You can enable participant logging, and specify whether ip addresses are logged. We recommed enabling logs to help track participants' progress, and disabling ip addresses for privacy.
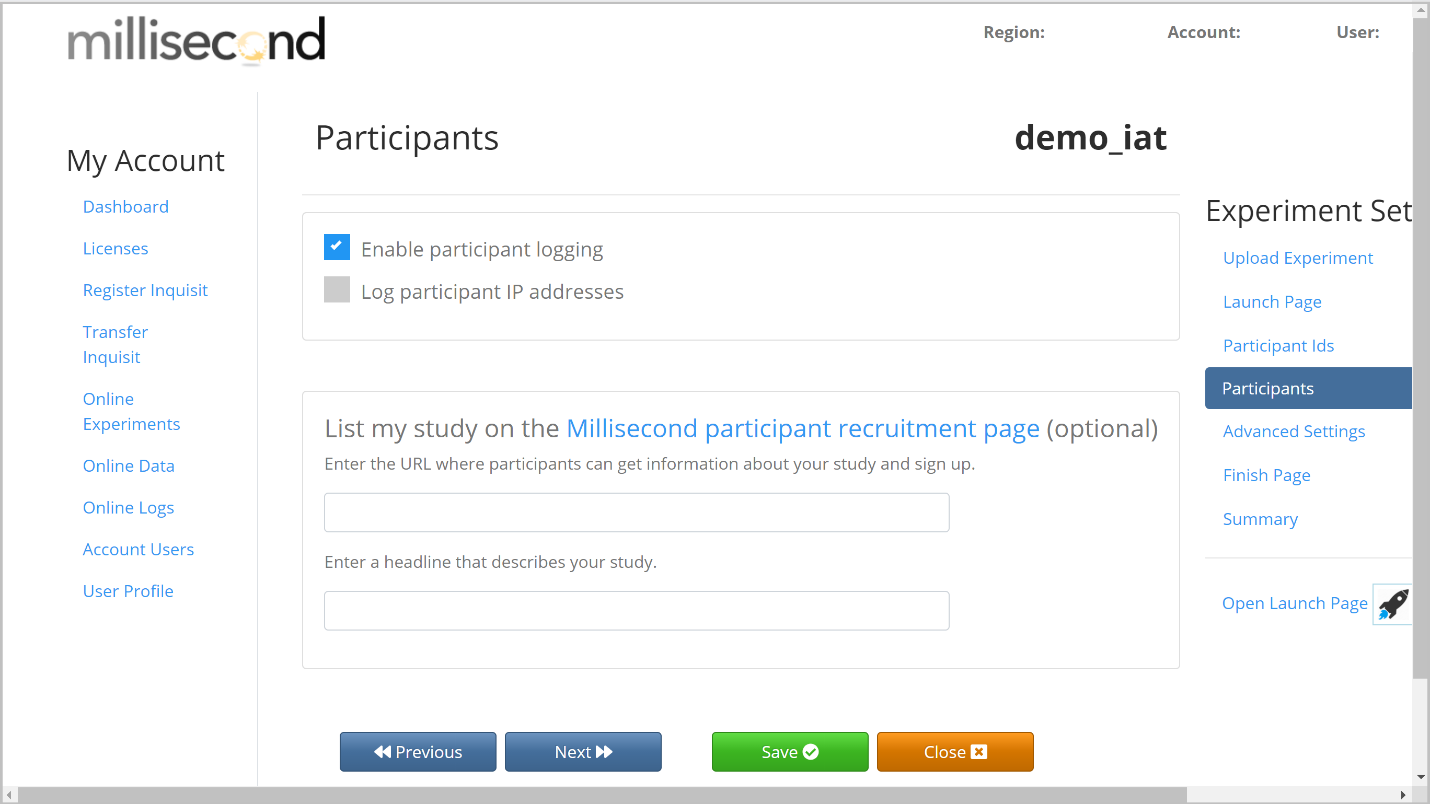
13) Specify your finish page.
You can redirect participants to another web page after they have finished the experiment. The default page thanks them for participating and gives instructions for uininstalling Inquisit.
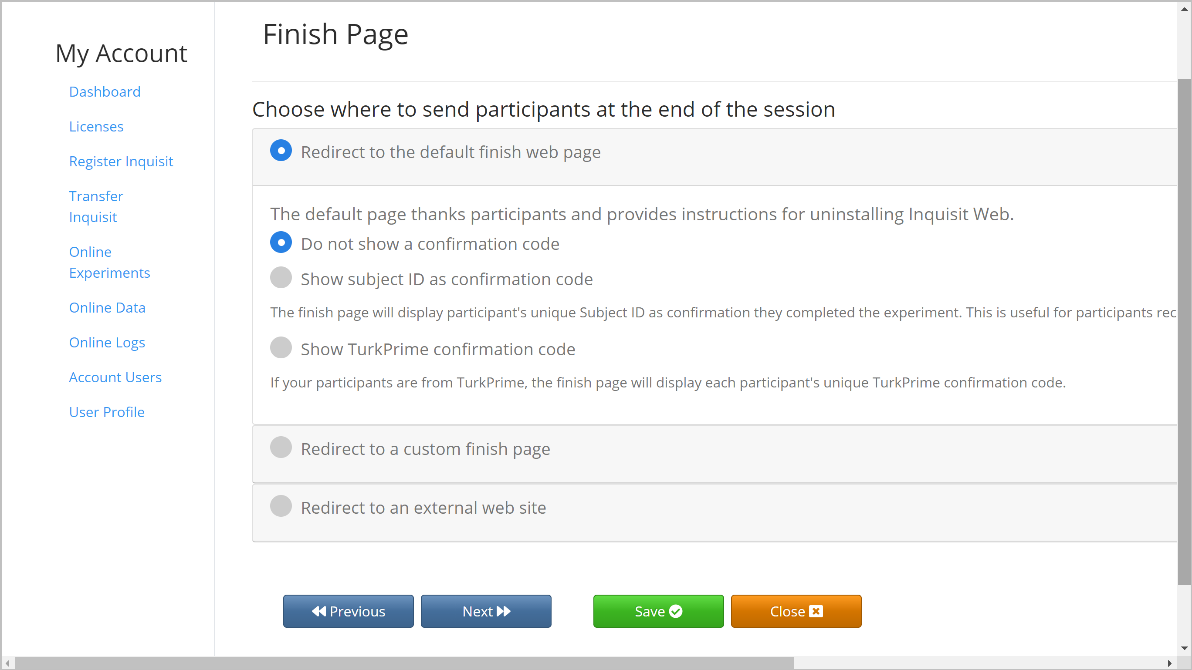
14) Save and close your experiment.
The main experiments page now shows your new experiment in the list..
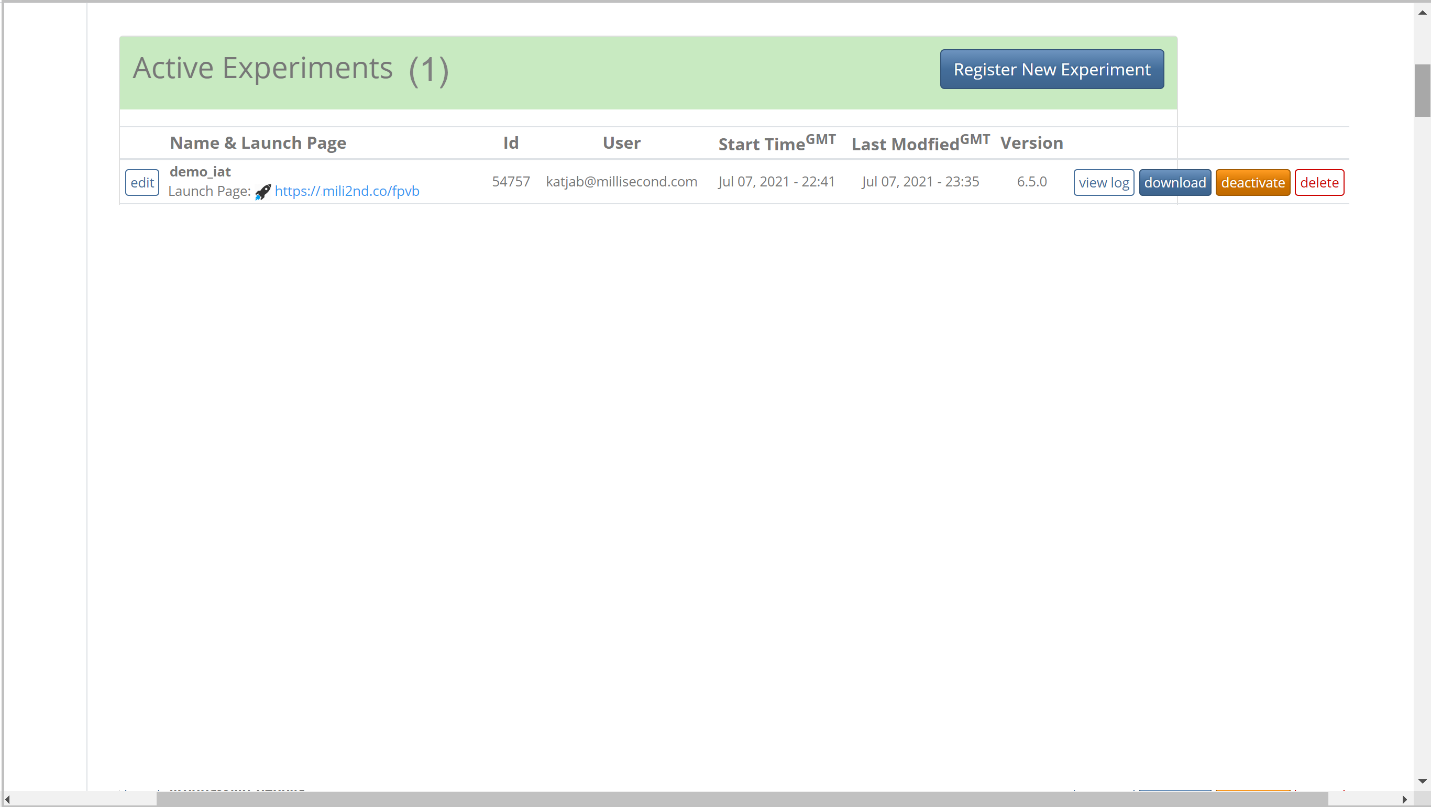
15) Launch your experiment.
Click the Launch Page link for your experiment, and follow instructions for installing the Inquisit Player and starting the experiment.